How to Save Content to Google Sheets
Overview
This post will walk you through getting started with the Add to Sheets extension. The extension makes it easy to save content from around the web to Google Sheets spreadsheets.
In the extension, you configure where (spreadsheet > sheet > column) you want to save content and give it a name. Then, when you’re browsing the web, you can right-click and select the menu item (with the name you gave it) to save the content to your Google Sheets. When you click the menu item, the data you selected is saved to the Google Sheets Drive file, and location in that file, that you configured.
Installation
If you haven’t installed the extension yet, you can add it to your browser from the Chrome Web Store.
So, a couple of things to keep in mind before we get started:
-
First, the extension only has access to write to the spreadsheets that you provide access to.
-
And, any time you save data from the extension, it is only saved to your Google Sheets Drive files. It is not saved to any other location.
When you first install the extension, you will be prompted to select the Google account you want to use with the extension. This is the account that will be used to access your Google Sheets Drive files. The extension will only have access to the files that you provide access to - this is done after you log in.
Open the extension by clicking on the extension icon in the browser toolbar or selecting from the extensions menu.
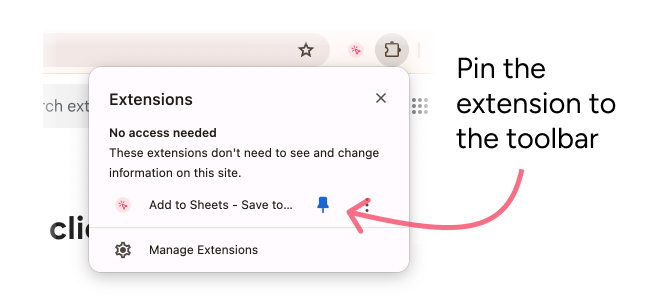
Allowing access to spreadsheets
After signing in, you’ll need to pick the Sheets that you want to save content to. The extension will ask for permission to access your Google Sheets Drive files. This is necessary to save content to Google Sheets.
Click on the Select files button pick the Google Sheets spreadsheets you want to save content to. You can update and add more later, if needed.
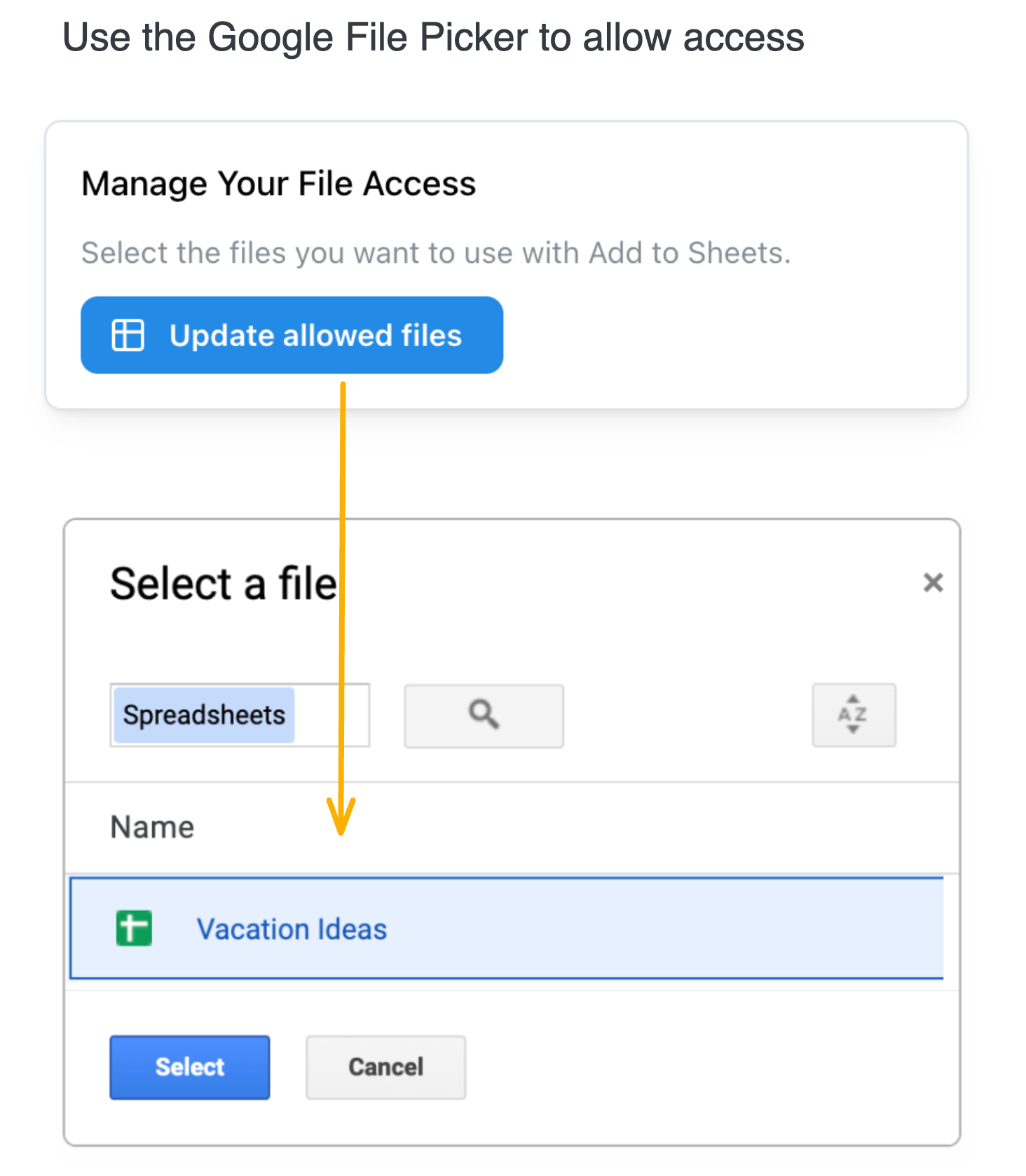
Configuring where to save content
After selecting the spreadsheets, the extension will update the list of available spreadsheets in the next dropdown. You can now select a spreadsheet to save content to. This selection will update the next two dropdowns with the available sheets and columns in the selected spreadsheet depending on your selection.
👋 If there is data in the first cell (header row) of a column, then the column will show in the dropdown. If the sheet is empty, or there aren’t any values in the first row, only the first column (A) will show.
To have other columns show in the dropdown list, add a value to the first cell in a column, then refresh the dropdown list.
So, to recap using the example below, you’ll need to pick:
- The spreadsheet you want to save content to > Vacation Ideas
- The sheet in the spreadsheet > Sheet1
- The column in the sheet > (A) Destination
- And give the configuration a name > 🌴 Trip Ideas
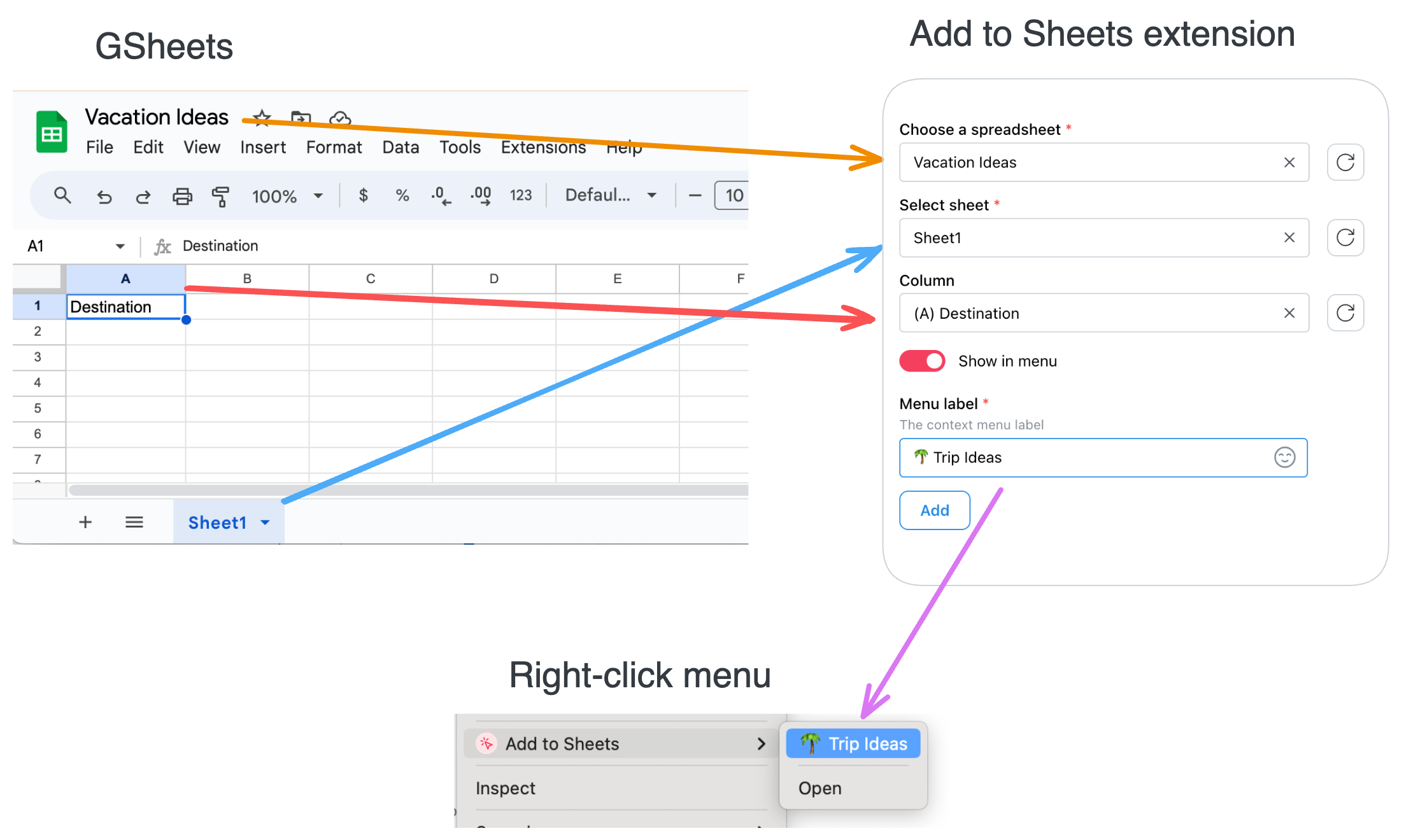
Once you’ve selected the sheet and column you want to save content to, you can give the configuration a name. This name will be used in the right-click menu when you want to save content to Google Sheets and something to help you remember where the content is being saved. You can update the name after saving content, so don’t worry too much about it. It’s also possible to use emojis in the name easier to remember. The emoji picker will open when you click the smiley face icon on the right of the name input.
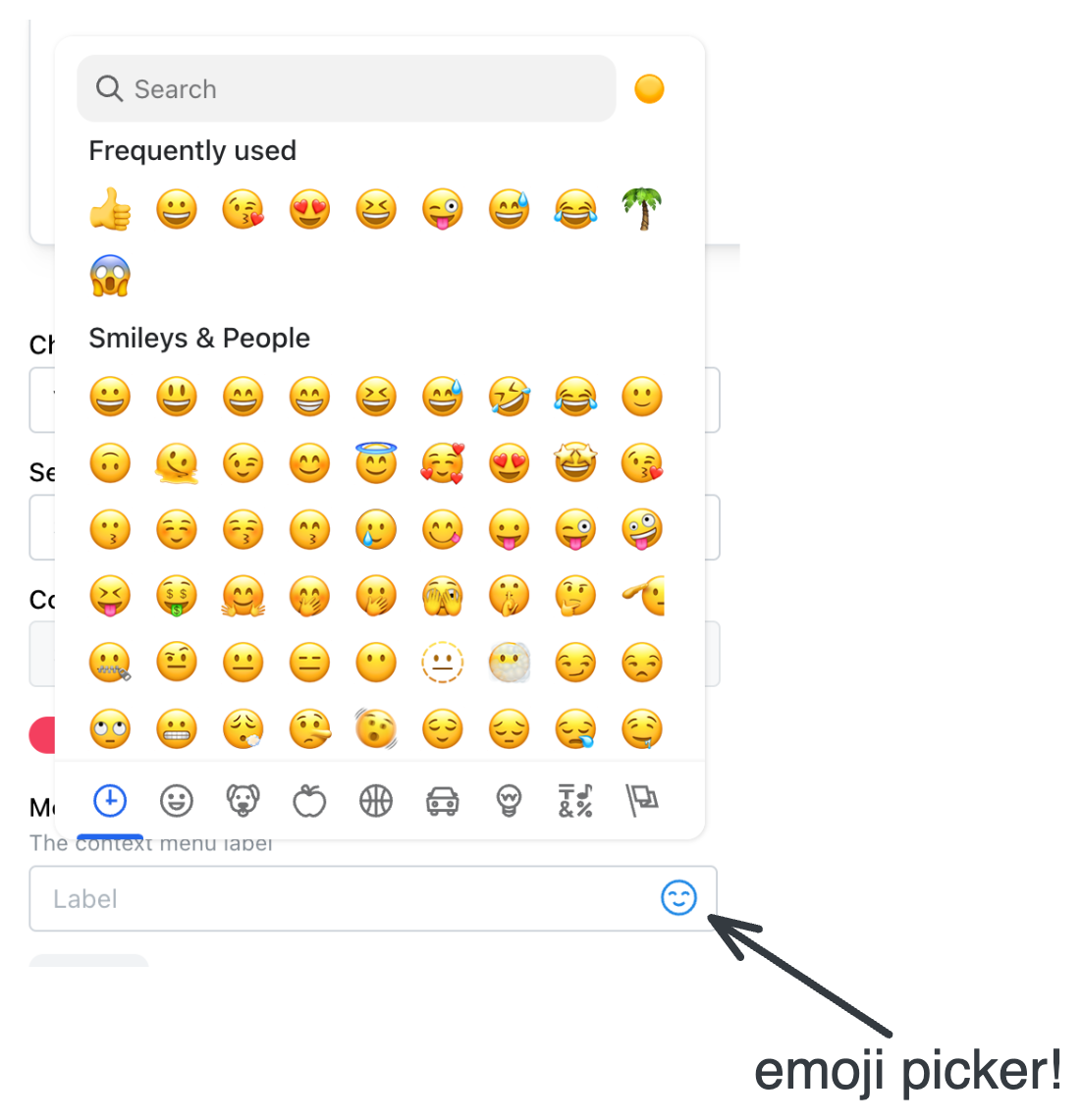
Saving content
Once that’s done, your configuration is saved, and you can start saving content to Google Sheets. To do this, right-click on the content you want to save, and you should see the name you gave the configuration in the right-click menu. Click on it, and the content will be saved to the Google Sheets Drive file, sheet, and column you configured.
If you add more than one configuration, you can reorder them by dragging and dropping them in the extension popup. This will update the order in the right-click menu as well.
To see this all in action, check out the video below:
Also, if you want to hide the configuration from the right-click menu, you can disable it in the extension popup by toggling on/off the Show in menu option. This will keep the configuration saved, but it won’t show up in the right-click menu.
Extra: How is the data saved?
When you save content to Google Sheets, the extension sends the data to the Google Sheets API, which writes the data to the selected sheet and column in the selected spreadsheet. The data is saved as plain text, so any formatting or links in the content will be saved with the formatting of the cell in Google Sheets. If you want to update the formatting, you can do that in Google Sheets after the data is saved.
The data is saved in the first empty row in the selected column. If the column is empty, the data will be saved in the first row. If there is already data in the column, the data will be saved in the first empty row after the last row with data.
👋 When you save content, it adds to the next empty row of the column you selected
So, if you want to save content to a column, make sure the column is empty or has similar content that you want to add to the next row.
For example, if you have a Google Sheets spreadsheet with the following structure:
| Column A | Column B | Column C |
|---|
If you save content to Column B, it will be added to the first empty row in Column B.
| Column A | Column B | Column C |
|---|---|---|
| Content |
If you save content to Column B again, it will be added to the next empty row in Column B.
| Column A | Column B | Column C |
|---|---|---|
| Content | ||
| Content |
If you save content to Column A, it will be added to the first empty row in Column A.
| Column A | Column B | Column C |
|---|---|---|
| Content | Content | |
| Content |
Hope this helps you get started with the Add to Sheets extension. If you have any questions or feedback, feel free to contact us or reach out on Twitter/X. If you haven’t installed the extension yet, you can add it to your browser from the Chrome Web Store.