Add Images to Google Sheets
Saving images to Google Sheets is a great way to organize and share visual content alongside your spreadsheet data in a single place.
With the Add to Sheets extension, you can easily save images from the web directly to your Google Sheets spreadsheets without switching tabs. This is useful if you want to keep track of inspiration pics, product images, or any other visual content that you want to reference later or match with your spreadsheet table data.
When you add an image with the extension, the image URL as input to the IMAGE function in Google Sheets to display the image in your spreadsheet.

Save an image to Google Sheets
First, to get familiar with creating a a column configuration, learn how to save content to Google Sheets.
Once you have a column set up, you can right-click on an image and select the Add to Sheets option from the context menu, and click on your column configuration to save the image to your spreadsheet.
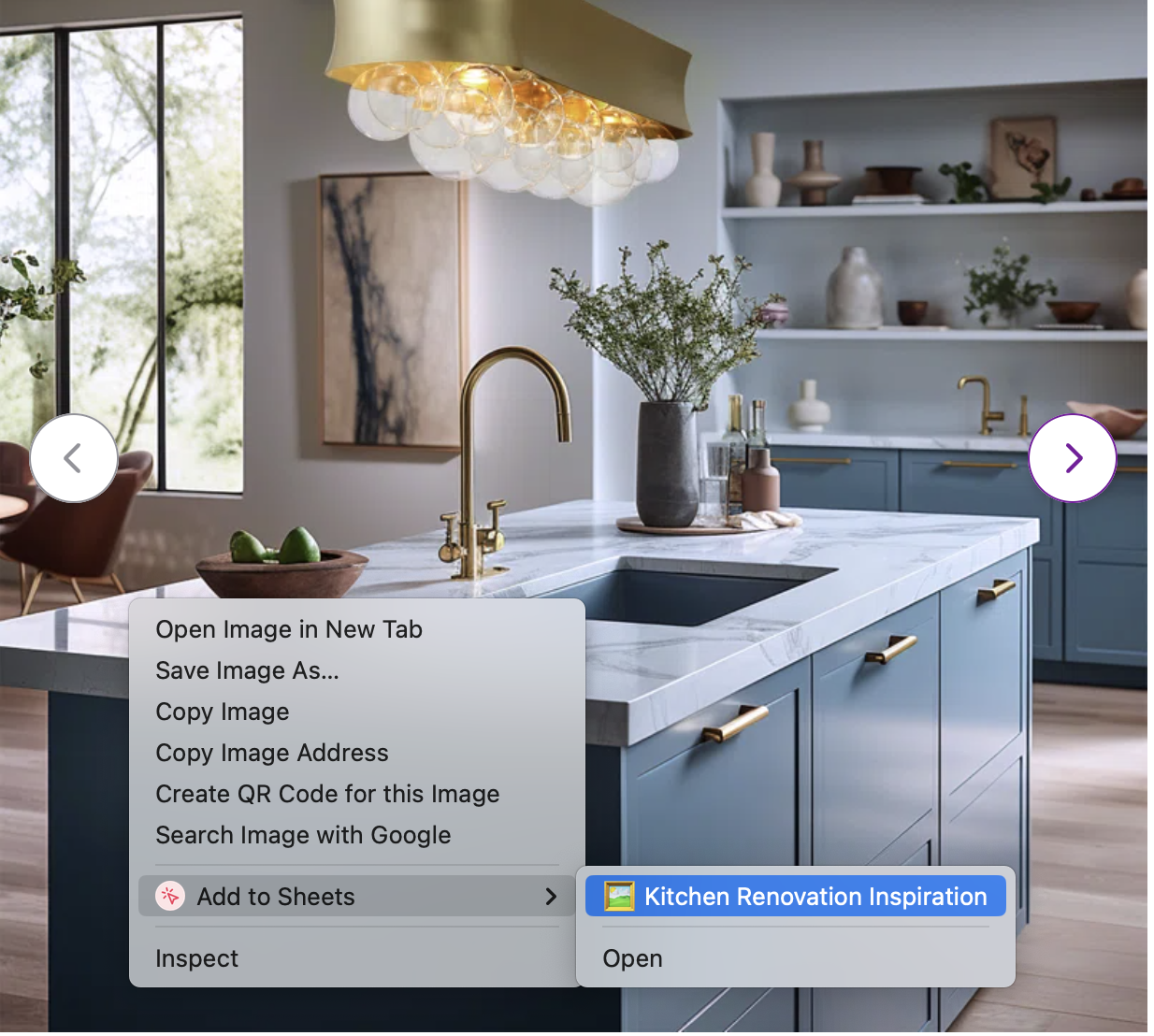
After saving the image, you can see the image embedded in your Google Sheets spreadsheet in the corresponding column. The image is displayed at its original size by default.
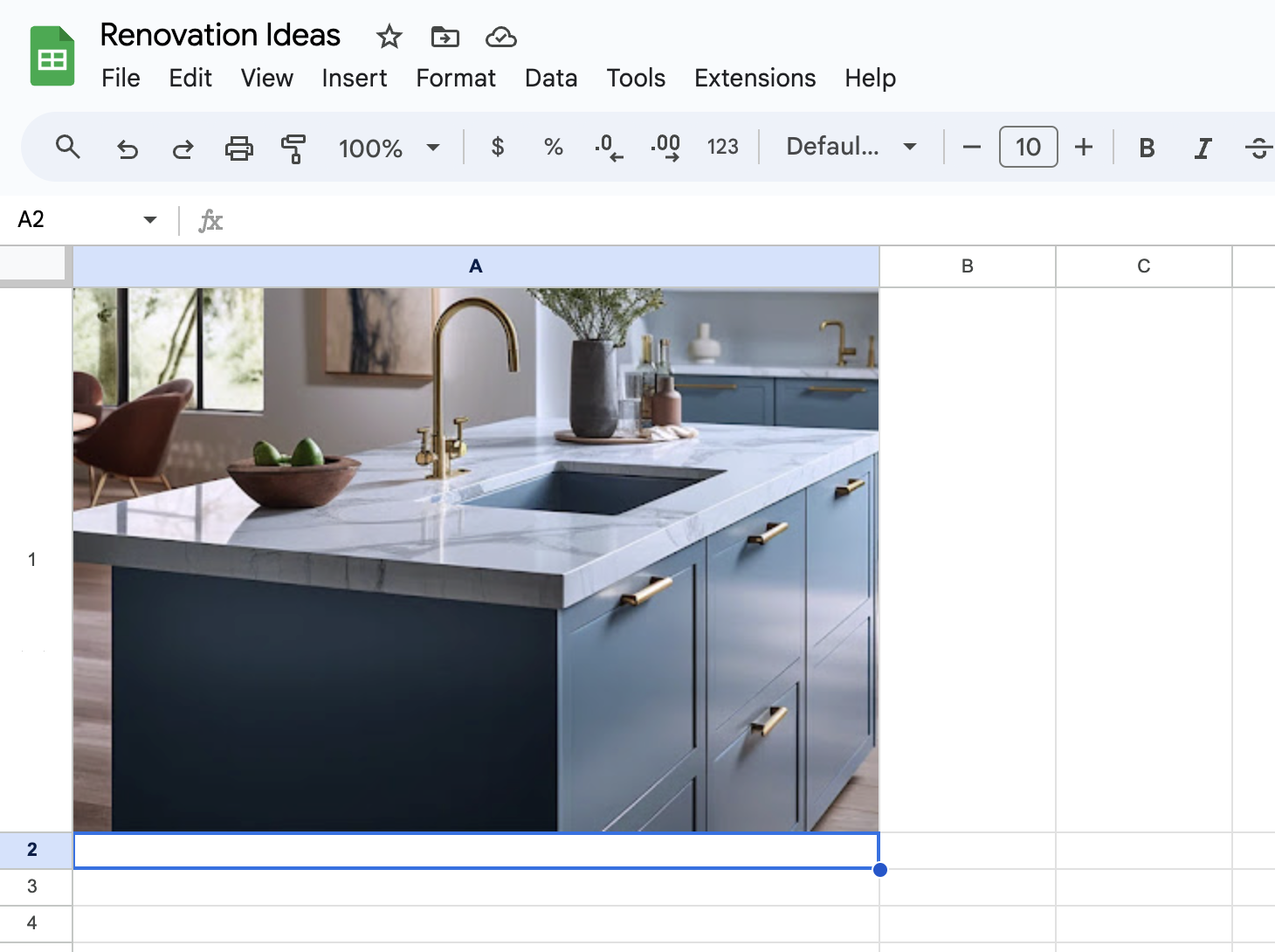
👋 Important! When Add to Sheets saves an image to your spreadsheet, it uses the following formula:
=IMAGE("https://example.com/image.jpg", 3)
This function displays the image at its original size in your spreadsheet.
More in the next section on how to change the size of the image.
IMAGE function options
In Google Sheets, the available options for the IMAGE function are:
- URL - The URL of the image you want to display.
- Mode - The mode in which the image is displayed. The default is
1, which maintains the original aspect ratio of the image.1resizes the image to fit inside the cell, maintaining aspect ratio.2stretches or compresses the image to fit inside the cell, ignoring aspect ratio.3leaves the image at original size, which may cause cropping.4allows the specification of a custom size.
- Width - The width of the image in pixels.
- Height - The height of the image in pixels.
Change the IMAGE function options
If you want to change the size of the image, you can modify the formula in the cell where the image is displayed. For example, to display the image at a width of 200 pixels, you can use the following formula:
=IMAGE("https://example.com/image.jpg", 3, 200)
You can also specify the height of the image by adding a fourth argument to the formula. For example, to display the image at a width of 200 pixels and a height of 100 pixels, you can use the following formula:
=IMAGE("https://example.com/image.jpg", 3, 200, 100)
Limitations of the IMAGE function
The IMAGE function in Google Sheets has a few limitations:
- You can only use URLs that aren’t hosted at drive.google.com, and the image must be publicly accessible.
- SVG file format isn’t supported.
Adding an image to multiple Sheets files
If you want to save the same image to multiple Sheets files at the same time, you can create a group in the Add to Sheets extension. This allows you to quickly save the image to multiple Sheets files with a single click.
Hope this helps you get started saving images to Google Sheets. If you have any questions or feedback, feel free to contact us or reach out on Twitter/X.
If you haven’t installed the extension yet, you can add it to your browser from the Chrome Web Store.
#images #featured #inspiration #save-pictures #add-images #google-sheets